When you want to edit and convert images that contain transparent layers, being able to clearly distinguish these layers from the rest of the image can be very helpful. Because transparency is normally rendered as white, making the difference between the transparent sections of the image and the ones which are actually white might be difficult.
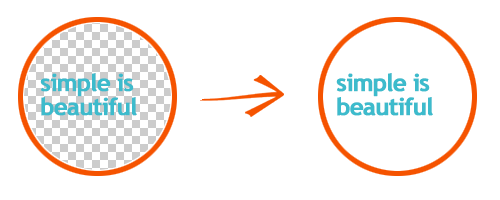
With reaConverter's latest edition you can now customize the transparency color that appears in your input image file when preparing for conversion. It only takes a few clicks and can be of great help.
Open Images
Load one or more images which include transparent parts. You can add them manually or by using the drag-and-drop tool.
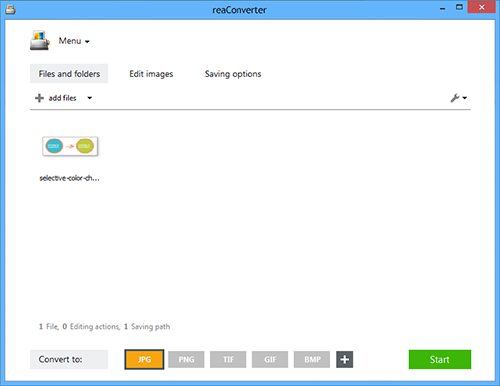
Transparency Color
Go to the Menu button, click Loading settings → Transparency color, and then tick the box that says Show transparency as
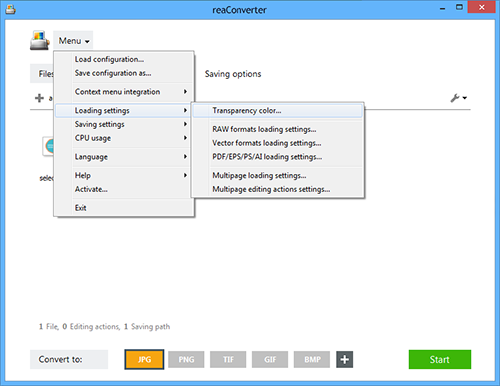
You can then select your desired color from a full range of them, so that you can easily distinguish it in the image. Click OK and move to the Edit images section, where you can rotate, resize, crop, mirror or apply a wide array of other editing features to your images.
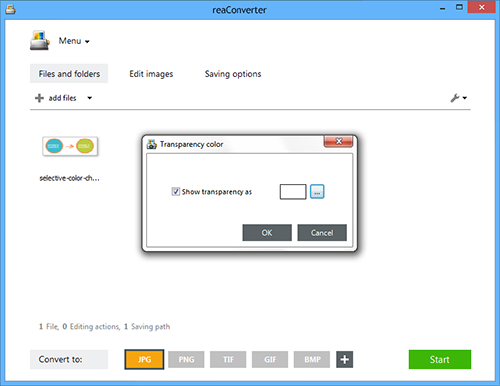
Save the Result
Go to Saving options and choose the desired location for your newly edited and converted images.

Finally, choose the new format of the images from the buttons placed in the lower part of the screen, and then simply press Start. Your new images will soon be ready!
Video tutorial
Share
Command-line interface
Advanced users can do the same using command-line interface in manual or automated mode. You are welcome to contact our technical support when you have any questions about reaConverter.
Download reaConverter Pro with CLI