Among the features that help you save time and avoid repetitive operations with reaConverter's latest edition, the one which lets you automatically delete input image files after conversion is one of the most practical.
Instead of manually getting rid of the original images used for conversion, you can now simply tick the appropriate box in the Menu section and instantly avoid a time-consuming and dull series of operations.
Open Images
Load all the images you intend to convert. You can add them manually, use the drag-and-drop tool or even load file list from text files.

Delete Files after Conversion
Go to the Menu button and click Saving settings → Additional saving settings

Then make sure you tick Delete files after conversion, in the File options tab. Here you can also opt for moving the original files to a customized location or for setting a converted file date, among others.
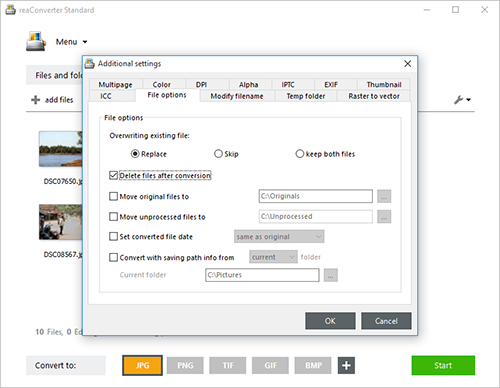
Save the Result
In case you don't want to add any image editing to your files (including Watermarking, Resizing, Cropping and many more), go directly to the Saving options tab and pick a location for your new images.
You can save them in the source folder, in a subfolder or in a newly created one.

Finally, choose the new format of your images by clicking one of the buttons conveniently placed in the lower part of the screen, and then just press Start. The newly converted files will be done in no time, while the original ones will be deleted.
Video tutorial
Share
Command-line interface
Advanced users can do the same using command-line interface in manual or automated mode. You are welcome to contact our technical support when you have any questions about reaConverter.
Download reaConverter Pro with CLI