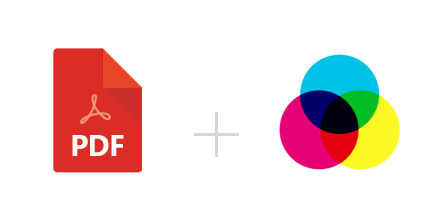
Comparing the quality of an image you see on a computer monitor with the one of its printed version might often leave you disappointed, especially if you are using a regular home printing device. Whether it is a PDF, a JPEG or TIFF, the problem persists. The image that looked bright and clear on your backlit screen somehow became faded and darkened once it came out of your printer.
CMYK color space
Did you ever wonder why there can be such a significant difference between the digital version of an image and its printed copy? The answer is simple: the image you see on your computer uses the RGB (Red-Green-Blue) color space coding, while the printed one uses CMYK (Cyan-Magenta-Yellow and Key/Black). In other words, the two images are recreated using a different combination of basic colors. RGB is the standard for rendering an image on backlit monitors — including TVs, computers and tablets, while CMYK is typical for printed paper renderings.

For best results on print, you should convert to PDF with CMYK color space. This helps preserve the vivid aspect of colors, the fine rendering of shapes, and overall sharpness and clarity of the image. reaConverter allows you to convert a wide range of image extensions to PDF with CMYK color space, thus helping you improve the quality of your printed images. And it works in no more than a few clicks. Even when you have to deal with batch conversions!
How does it work?
Download and install reaConverter. Start it and in reaConverter’s main window, click the Add files button and manually browse through your computer in search of what you need to convert.
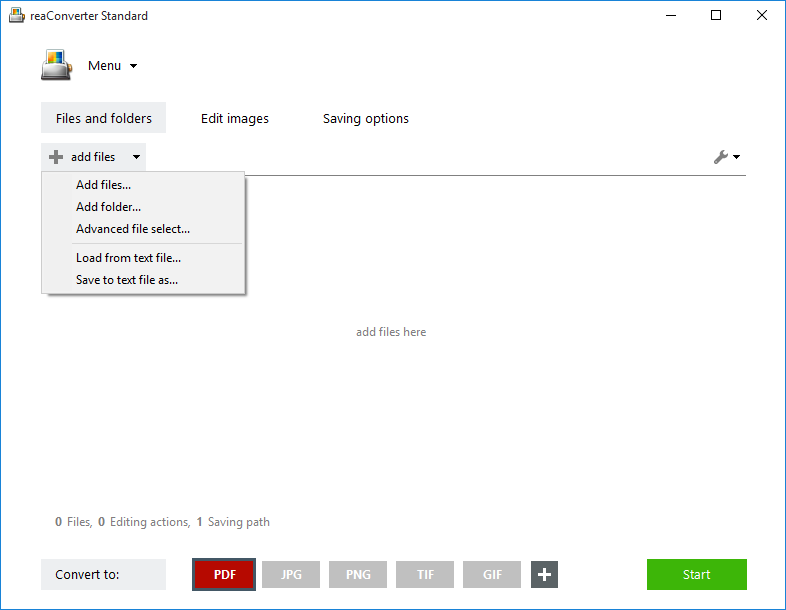
You can also use the Drag-and-drop tool to do this. Or try the Add folder option or Advanced file select. The latter allows you to automatically add only a selected number of extensions from a folder, including/excluding its subfolders.
Edit images
Optionally, go to the Edit images tab and check one or more actions to apply to your images. reaConverter offers an impressive number of editing features, letting you process the image as you would on an advanced editing software.

Auto-Cropping, auto rotate, resizing and watermarking are just some of the available options.
Save the result
In the Saving options tab, pick the destination folder — which can be offline, in a local folder, or online, using one of the supported cloud storage websites.
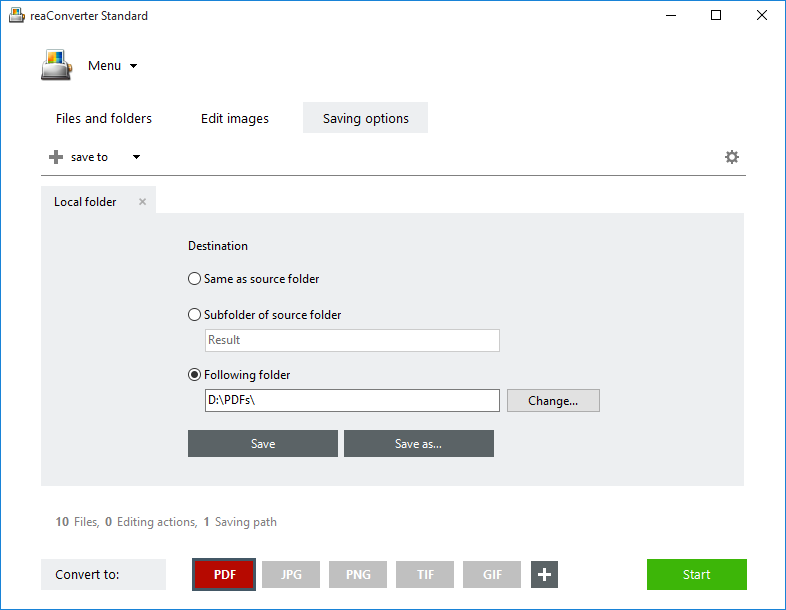
Next, pick PDF as the output format, from the buttons placed in the lower part of the window. After selecting the button, go to the Settings icon placed on its upper left corner. You can also reach this window by following this path: Menu → Saving settings → Format saving settings → PDF
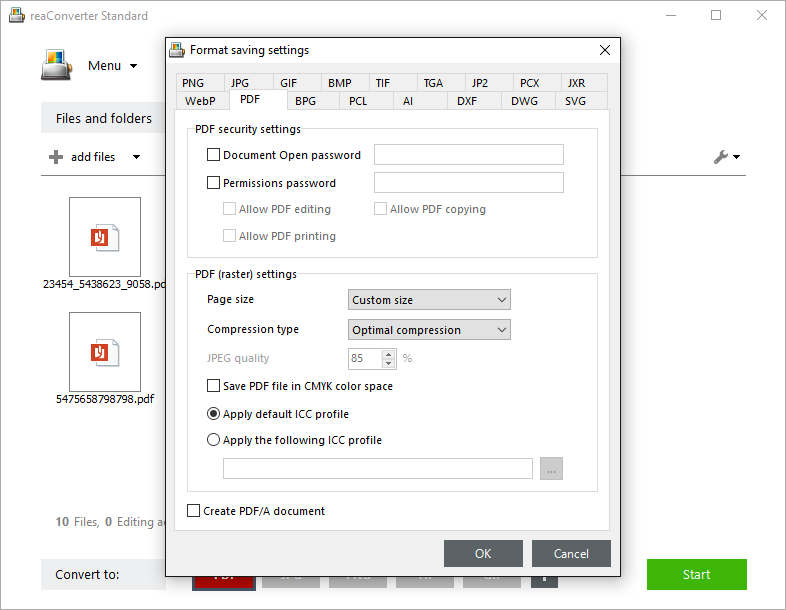
Here you will find a number of customized features, which include saving the PDF file in CMYK color space. Tick the appropriate box, the OK button and then go straight to Start.
Your printer-ready files will be done in just a few moments.
Video Tutorial
Command line and DLL
Developers can include this feature when creating a customized solutions by operating it via command-line, using the following code line:
cons_rcp.exe -s "rgb_file.pdf" -o "cmyk_file.pdf" -pdf_save_in_cmyk 1
Advanced users can convert PDF to CMYK color space with command line interface or DLL in manual, automated or scheduled mode. You are welcome to contact our technical support when you have any questions about reaConverter.