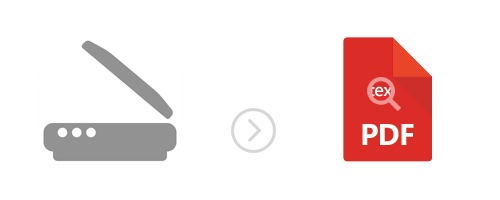
Do you a have a printed document and need to make a digital copy of it? Scanning is a quick option. Or an even quicker one is photographing it with your smartphone. In both cases, what you will get is an image of the text, most likely saved under a raster format, such as PNG, JPEG or TIFF. In fact, the latter is often preferred by scanning and faxing devices due to its good quality rendering of text.
But while being an accessible and flexible format, supporting both lossy and lossless compression, TIFF has one major disadvantage. Texts scanned under this format cannot be edited or searched. This might be a problem if, for example, you have a scanned book and need to look for a certain keyword. Or if you want to translate the scanned document via machine translation. The best solution in such cases is converting to a format that can be edited and searched — PDF.
reaConverter’s latest edition features optical character recognition (OCR) as part of the conversion process, allowing you to convert scanned TIFF images with text into searchable and editable PDFs. OCR is an advanced technology by which the software imitates how the human eye and brain work, recognizing certain patterns and characteristics in the input text and turning it into a searchable and editable digital copy. The feature is not limited to text, but also extends to recognizing formatting (columns, numbers, paragraphs etc.) and non-textual data, offering an accurate rendering of the input TIFF in the output PDF.
Load scanned images
Add one or more scanned TIFF images with text. Use the drag-and-drop tool, add entire folders or use the Advanced file select option, which allows you to automatically load files of a certain size and extension from a certain location.
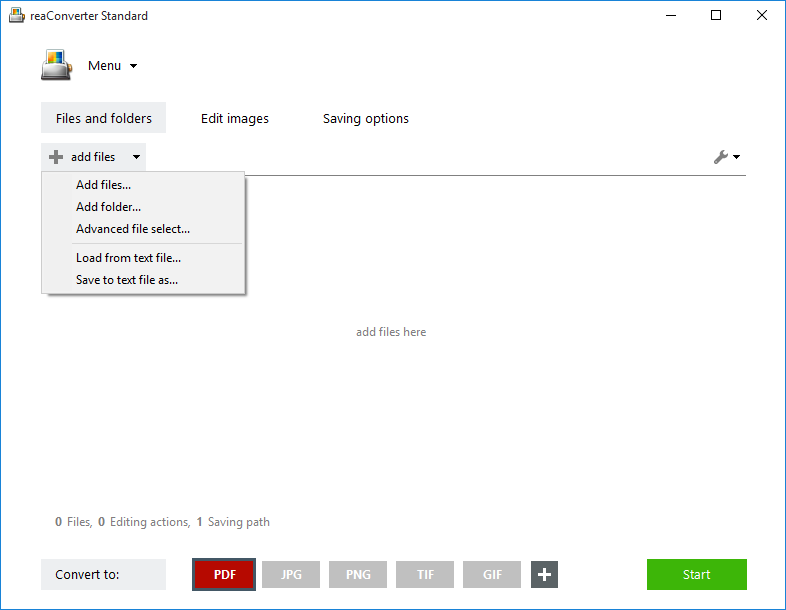
Create searchable PDF in required language
Go to the Menu button and then to Saving settings → Format saving settings → PDF
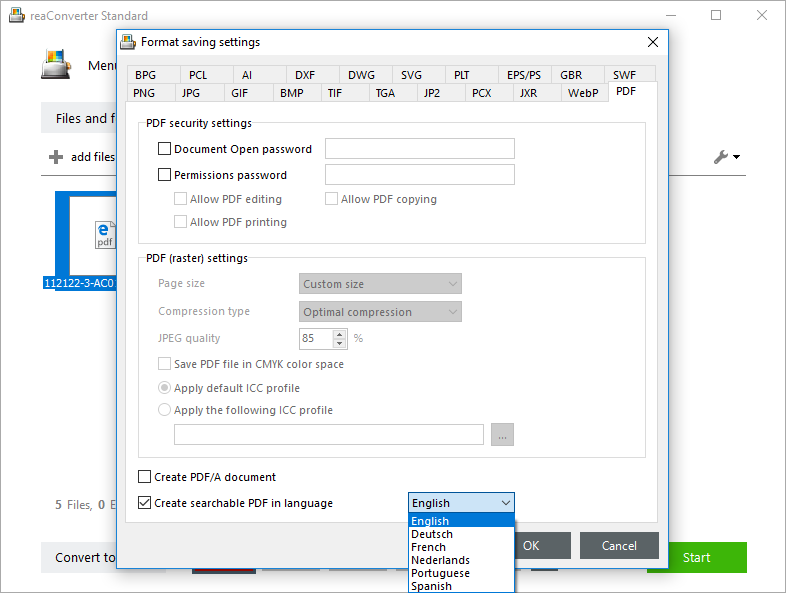
Tick the box at the bottom of the window: Create searchable PDF in language. reaConverter lets you choose between 6 different language to perfect this feature.
Save the result
In the Saving options section, decide where you will save the output images — in a customized location, in the source folder or a subfolder. Finally, don’t forget to click the PDF button from the Convert to area, at the bottom of the reaConverter window.
If you place the pointer on this button and then on the Settings icon that appears in its upper left corner, you’ll get a shortcut to the Format saving settings window described in the previous step of this tutorial. Use it in case you want to customize your conversion using any of the available options, for example PDF security settings.
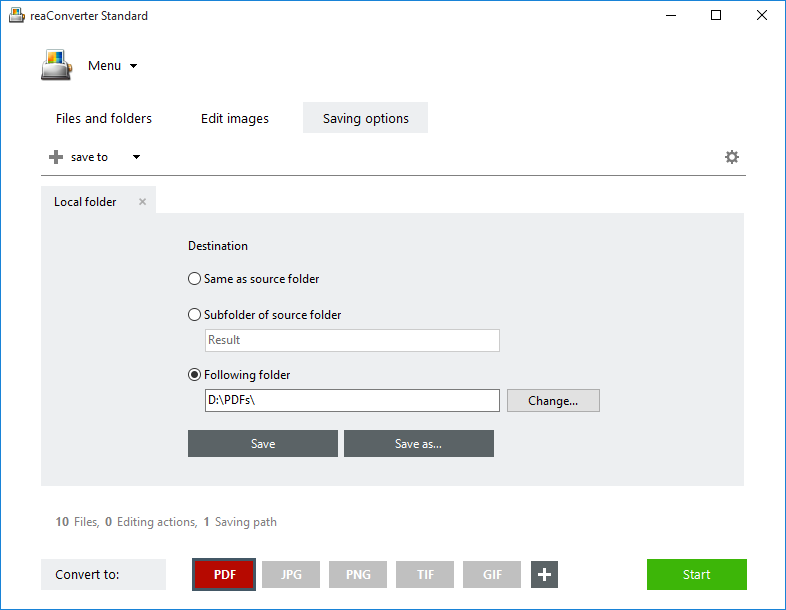
Then simply press Start!
Command-line Interface and Watch Folders
Batch image conversion into searchable and editable PDF can also be done via command-line or Watch Folders. In case you are a developer and want to include it in a custom software solution, reaConverter provides detailed steps of how this is done and a full list of configuration parameters here.
Quick cmd example:
cons_rcp.exe -s source.tiff -o output.pdf -create_searchable_pdf 1 -searchable_pdf_lang eng
Video Tutorial
Advanced users can use OCR feature from command line interface or DLL in manual, automated or scheduled mode. You are welcome to contact our technical support when you have any questions about reaConverter.