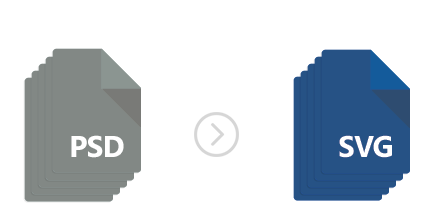
PSD is a popular format for storing multi-layered images created or edited using Photoshop software. The main advantage of using the PSD extension is that images remain easily editable, as their layered structure allows users to add or change various elements and features, including image effects, transparencies, color adjustments and many more.
To increase accessibility and ease of transfer, PSD files are usually converted to more widely used raster formats, such as JPEG or PNG. This type of conversion, though, implies flattening the image, which means no major editing is possible afterwards. And this might pose problems at times.
The hassle of realizing you still need to make corrections to a PSD image that has already been flattened can be easily avoided by converting to SVG (Scalable Vector Graphics) in the first place. This extension allows you to preserve the image layers and defines the graphics in XML format. SVG also supports animation and lets you index, search or compress the image.
Converting multi-layered PSD files to multi-layered SVG can be done in no more than a few clicks using reaConverter’s latest edition.
Add PSD Files
Load all the PSD files you intend to convert. Add them one by one, select groups of them or add entire folders using the drag-and-drop feature. You can also automatically select only the files that have the PSD extension from a folder that includes other formats as well, by clicking Advance file select.

Load PSD as Separated Layers
Go to the Menu button and click Loading settings → PSD loading settings

In the new window tick the box that says Load PSD as separated layers

Create layered SVG
Go back to the Menu button and click Saving settings → Format saving settings

Then go to the SVG tab and click Create raster SVG in order to obtain a layered output image. Here you can also customize the quality of the resulting image by entering the desired percentage in the designated box.

Edit Images
Optionally, go to the Edit images tab and pick one of the many options available, including rotating, watermarking or cropping the image.
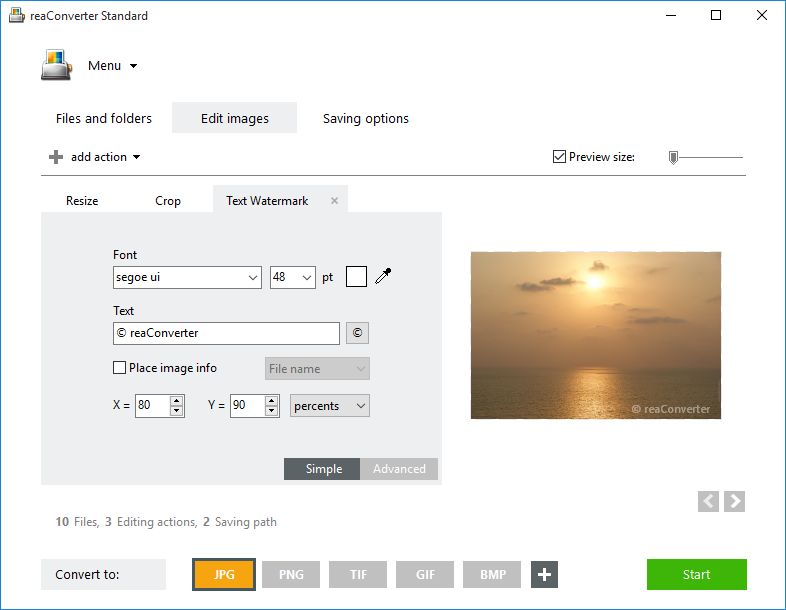
Here you can also see a real time preview of how the output image will look like.
Apply Processing
Finally, pick the location of the converted files by clicking the Saving options tab.
You can choose to save them offline, in the source folder, a subfolder or in another customized location.
Last but not least, don’t forget to pick SVG as the output format by clicking the appropriate button from the bottom of reaConverter’s main window.

Then simply press Start and your newly converted SVGs will soon be ready!
Video Tutorial
Advanced users can convert convert PSD with multiple layers into multi-layered SVG with command line interface or DLL in manual, automated or scheduled mode. You are welcome to contact our technical support when you have any questions about reaConverter.