If you want to save to or from a multipage image format, such as TIF or PDF, reaConverter's latest edition offers you a number of handy features and useful options. Using this powerful software, you can save each multipage file to another multipage one or split it into several separate files.
You can also do that latter process in reverse: save several individual files into a single multipage, or group individual files by a certain number to create several multipage files.
Open Images
Load one or more image files you intend to operate with. Add them manually, one by one or by selecting entire folders, or use the drag-and-drop tool.
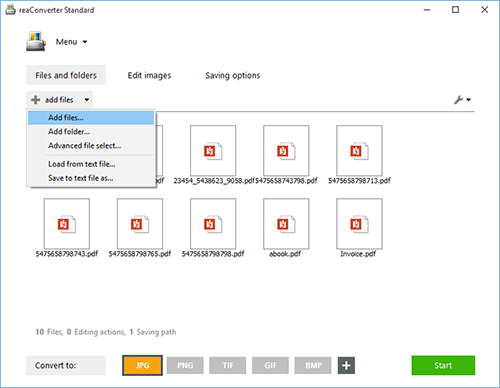
Multipage Loading Settings
When the input file is a multipage one, you can also choose to convert only some pages from it. Simply go to Menu → Loading settings → Multipage loading settings and insert the desired page numbers.
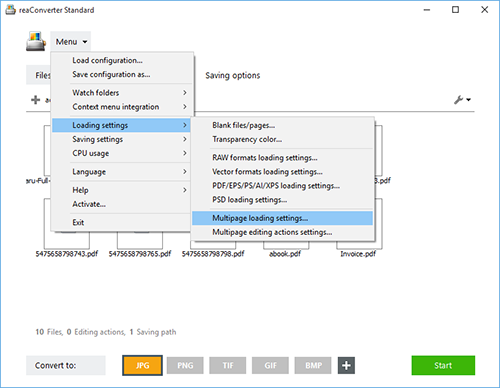
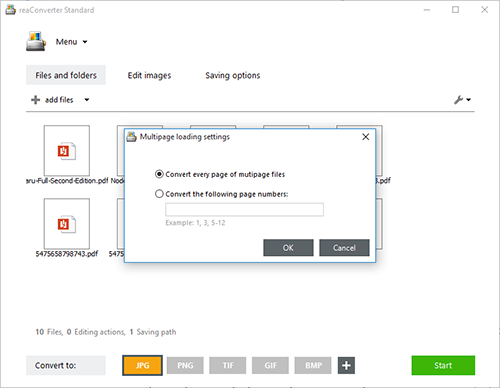
Additionally, when processing multipage image files you can now choose to apply editing only to a limited number of them. reaConverter includes a feature where you can easily opt between applying editing to all pages or inserting the specific page numbers which you want to edit.
Go to the Menu → Loading settings → Multipage editing actions settings and select the desired page numbers.
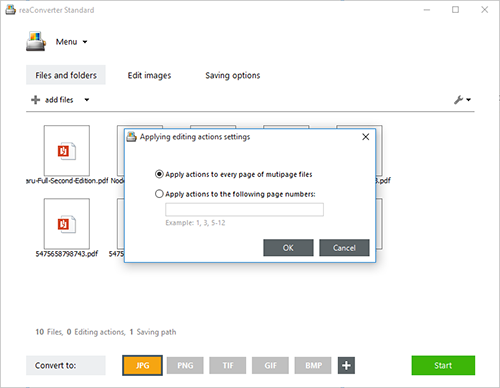
Multipage Saving Settings
Go to the Menu button, click Saving settings → Additional saving settings
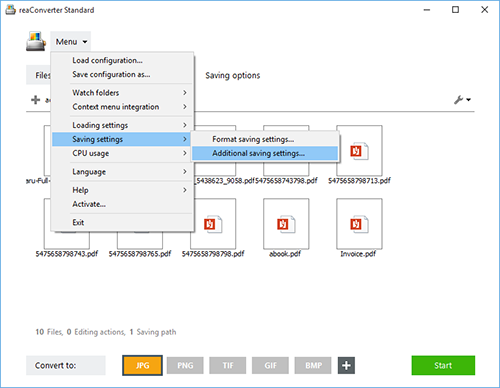
In the Multipage tab you will find here, there are several options to choose from in terms of converting your images.
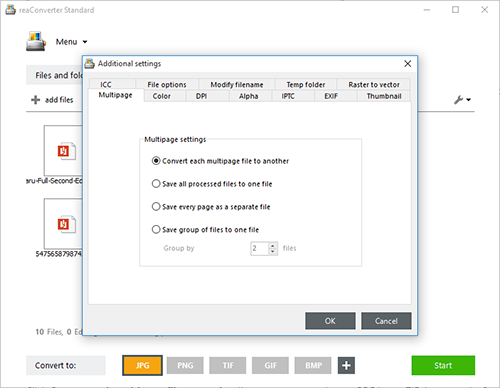
Click Convert each multipage file to another if you want to transform a PDF into a TIF, for example. Save all processed files to one file will help you merge separate image files into a single multipage one, like in the video tutorial below. A similar option here allows you to save groups of a particular number of files into separate multipage image files. In case you are already operating with a multipage file and would like to split it in several images, tick Save every page as a separate file.
Save the Result
Go to the Saving options tab and decide on the location of your converted image files. You can save them locally — in the source folder, in a newly created subfolder, or in a customized location.

Finally, pick the new extension your images will have after conversion from the buttons placed in the lower part of the screen and then click Start. The new images will be done in no time!
Video tutorial
Share
Command-line interface
Advanced users can do the same using command-line interface in manual or automated mode. You are welcome to contact our technical support when you have any questions about reaConverter.
Download reaConverter Pro with CLI