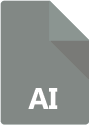
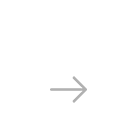

Adobe Illustrator has a lot of fans among graphic designers and a great ranking between other programs used for creating and editing vector graphics. If you are one of those fans, you probably use AI files a lot, since this is the native format for Illustrator. The AI extension is great to use for vector-based drawings when you have Adobe Illustrator installed on all the computers on which you plan to open and handle these image files. There are also a few other programs that support the AI format, including Adobe Reader, Corel Draw and Adobe InDesign.
However, not having Illustrator installed on your computer might be a problem when you plan to handle AI files, because most of the other programs which support this format do so with some limitations. Moreover, AI files tend to have a large size and this can be an additional problem when you store and send them.
So, if you want to make your vector-based drawings truly easy to transfer and if you don’t want to worry too much about the files’ compatibility with other image viewers, there is one quick and simple solution for you: convert your AIs into JPEGs.
JPEG is the most popular format for storing and transferring images, and it is supported by any image viewer you can think of, whether it is installed on a computer, smartphone or tablet. It is also a format compatible with all image-sharing websites, and it offers a decent image quality, particularly if you plan to use the image exclusively on the web.
Converting a large number of AI files into JPEG can be really easy if you use a powerful conversion software such as reaConverter. This program supports batch conversion for over 500 image formats, including AI.
Afterwards, all you need to do is follow these 3 easy steps:
Load all the AI images
Select all the AI files you need to convert and add them to the conversion list.
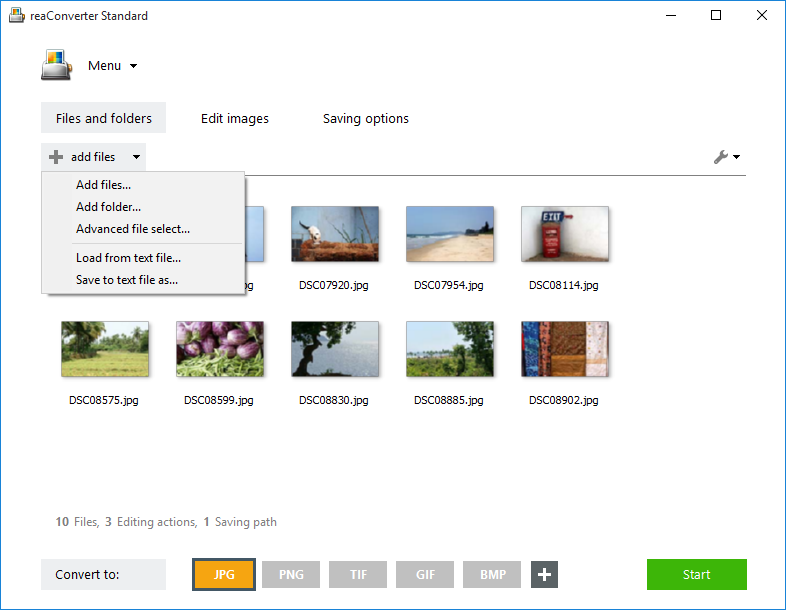
You can also pick a resolution of your choice for loading the AI files. For example, if you don’t plan to print the output files, but simply upload them online on a website or on an image sharing network, you can opt for a 72 dpi resolution. This will save time and space when converting, transferring and storing the output images.
To change loading resolution, go to the Menu button and click Loading settings → PDF/EPS/PS/AI loading settings
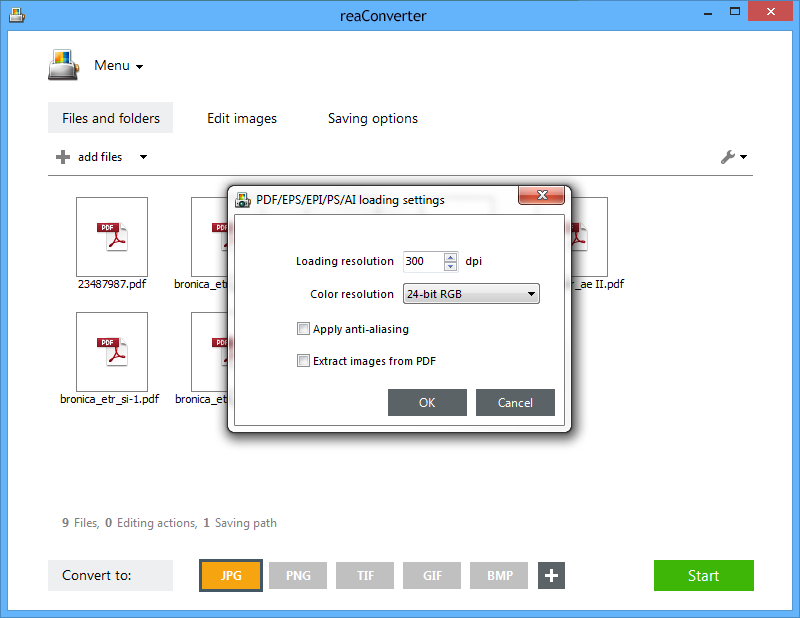
Edit images
Decide if you want to add any image processing to your files. reaConverter offers you a rich amount of options here. You can choose to adjust the image by correcting the RGB or adding a photo filter. Watermarking, cropping, rotating and resizing the image are also easy-to-apply options, which you can test in real time by ticking the Preview box on the upper right side of this window.
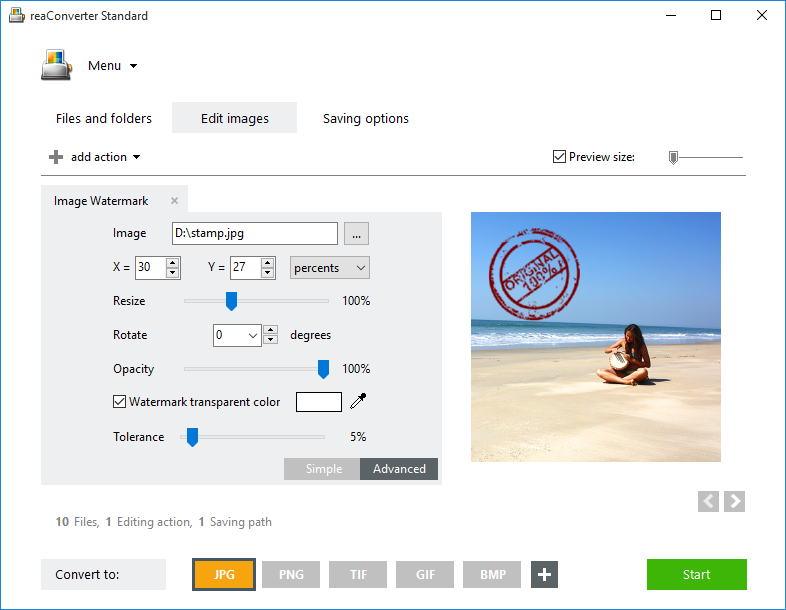
Save the Result
Finally, move on to the last step of the conversion process, where you choose the destination folder for your output file, and its format. JPG, PNG and TIF are among the popular image formats available here. Pick one and start the conversion process.
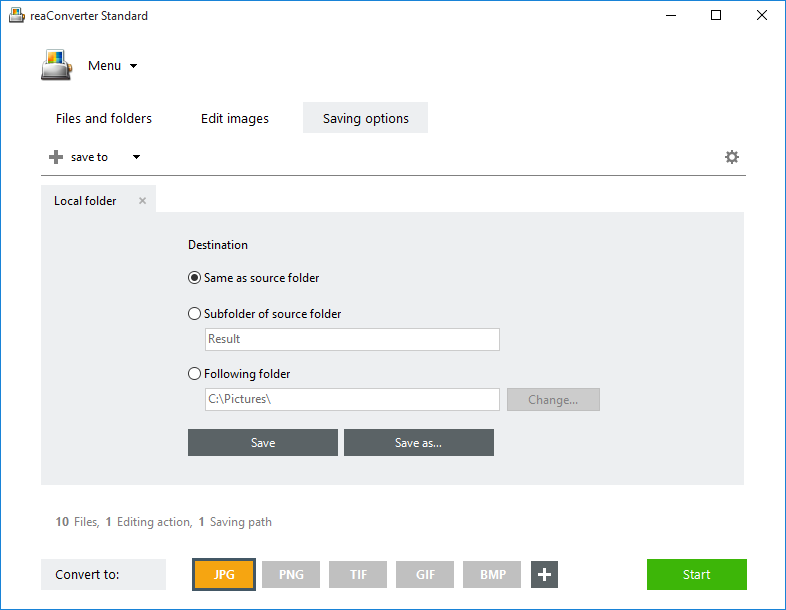
You will almost instantly have a brand new collection of easily transferable images, which you can store, send and share without worrying about size or compatibility.
Advanced users can perform batch conversion of AI into JPG via Command Line Interface, Watch Folders, or DLL. You are welcome to contact our technical support when you have any questions about reaConverter.