
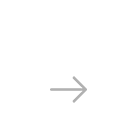

Nikon is one of the most popular brands of digital cameras, widely favored both by professional and amateur photographers. But if you are the fresh owner of a Nikon camera and you have just downloaded the first series of photographs taken with it, you might be puzzled by the extension of the image files stocked on your computer.
NEF is the trademarked extension of RAW photos taken with Nikon cameras. Many photographers prefer to take RAW photos (also called “digital negatives”), instead of the usual JPEG, because they contain minimally processed data and they can easily be customized using digital editing software. However, their size tends to be very large and they are not supported by regular image viewers. Plus, handling them requires the use of advanced digital editing programs, which are not particularly easy to use. Moreover, sending or uploading RAW images to photo sharing sites is impossible if you don’t convert them to a more accessible format.
Instead of converting RAW images to JPEG, which usually implies some severe compromise in terms of image quality, a more viable option is converting to TIFF (Tagged Image File Format), because the latter can ensure a lossless compression of the image file.
So, if you are fan of shooting in RAW mode with your Nikon camera, but at the same time want to avoid the costs and the hassle of buying and operating an advanced image editing software, we recommend an easier and faster way to handle your NEF images. Here is what you need to do:
Pick a powerful converter, which will not only allow you to change the extension of the image file, but will also offer you a large variety of image editing options. reaConverter might be one of the best options, since it supports batch conversion for over 500 image formats, including NEF. Moreover, it has a free trial period and once you install it you will discover it does not take too much space on your computer and has a user-friendly interface.
Start reaConverter and load your NEF files
Load all the NEF images you need to convert:

Take your time to discover all the image editing options supported by reaConverter:

Adjusting the image, adding effects or watermarking will only take a few moments and the software’s ability to support batch image processing will help you save many hours of doing repetitive operations.
Choose the destination folder and TIFF as output format
In the last step of the conversion process, choose the destination folder and the format of your output file:

Pick TIF from the bottom and if you want to opt for lossless conversion, go to the Menu → Saving settings → Format Saving Settings and choose No compression


Start the conversion process

Then start the conversion and enjoy your newly converted .tif images!
Video Tutorial
Advanced users can process RAW photos into lossless TIFF images automatically using Command Line Interface, Watch Folders, or DLL. You are welcome to contact our technical support when you have any questions about reaConverter.