
If you are an architect or an engineer, you probably use AutoCAD a lot. This popular computer-aided design (CAD) software is also used by project managers, designers and several other professionals involved in designing and constructing buildings.
Since its initial release in 1982, AutoCAD has launched a large number of subsequent upgraded versions throughout the years. Because of this, you may have encountered the situation where a DWG or DXF file — two of the extensions commonly used in association with AutoCAD — created with an older version of AutoCAD are not compatible with the current version you are using.
Converting DWG and DXF images from a particular AutoCAD version to a required one (newer or an older) is now possible with no more than a few clicks using reaConverter’s latest edition.
Download reaConverter
Download and install reaConverter from reaconverter.com and then follow the simple steps of the conversion process.
Load your AutoCAD files
Add one or more DWG or DXF files you intend to convert. Load them manually or use the drag-and-drop tool.
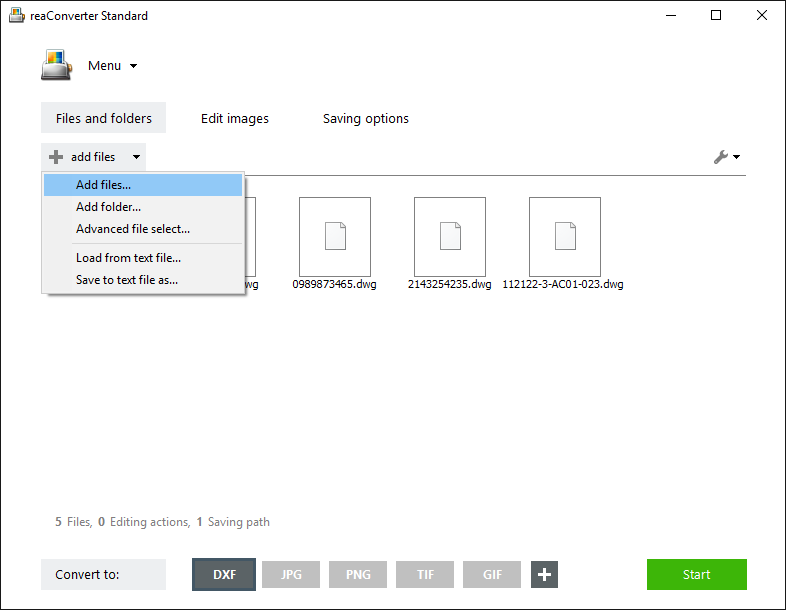
Choose AutoCAD version
Pick the preferred format for your output files from the buttons placed in the lower part of the screen. In case DWG and DXF are not there, click the Plus button and you will find the full list of supported output formats. Then click the Settings icon from the upper left corner of the selected button and pick the preferred AutoCAD version from the list that appears in the new window.
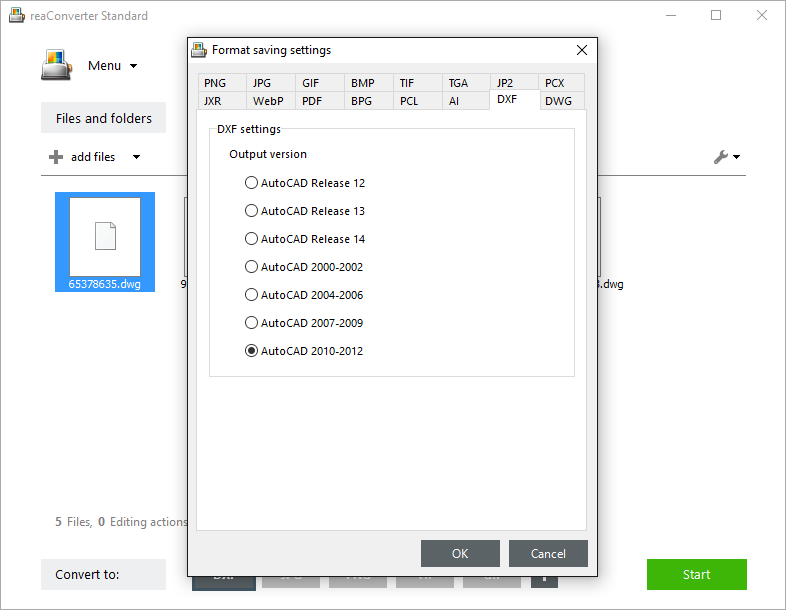
You can reach the same window by following this path: Menu → Saving Settings → Format Saving Settings
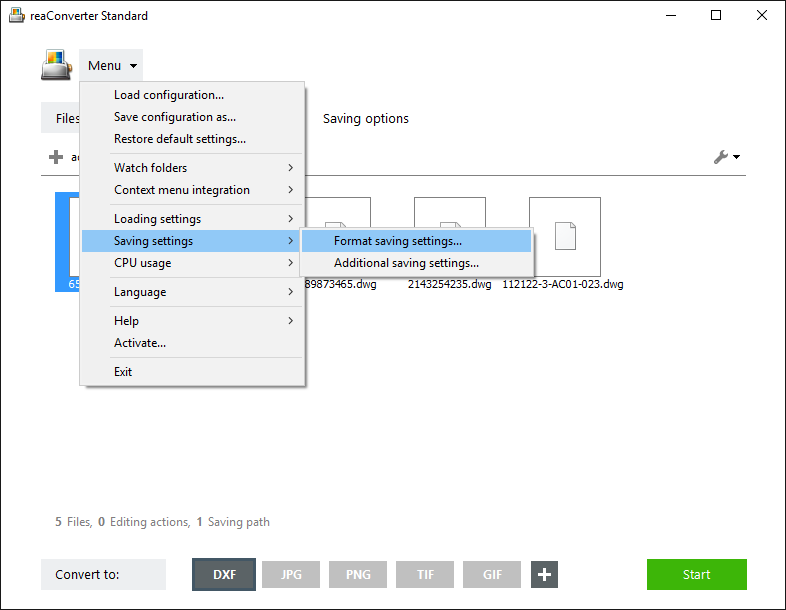
For example, if you want to convert a DWG created with AutoCAD 2004-2006 to Autocad 2010-2012, you will have the same input and output file format, and pick the last option from the list that appears in this window. Alternatively, if you want to convert a DWG to a DXF file, you will use a different input and output format, as shown in the video tutorial below.
Save the result
Finally, pick the location of the output files by selecting the Saving Options tab. You can save them locally, in an existing or a new folder, or to your cloud storage account.
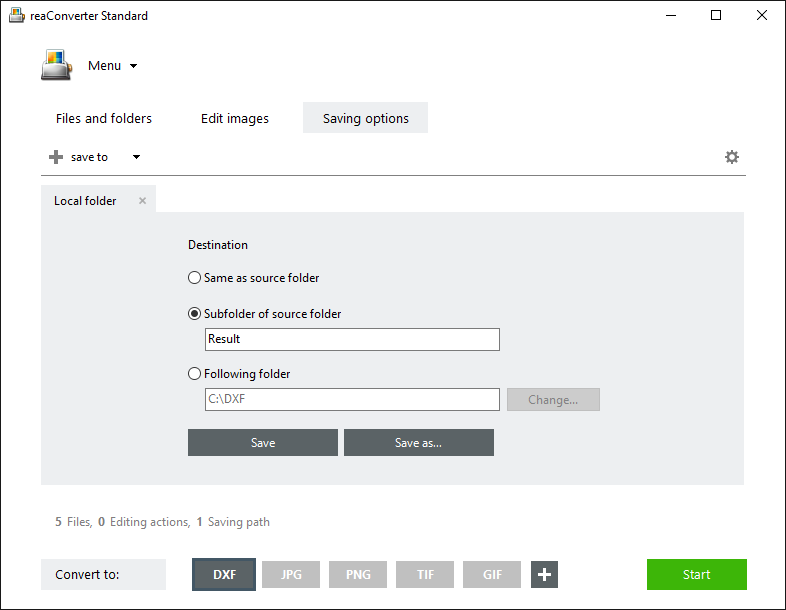
Next, simply press Start and you are done!
Video Tutorial
Advanced users can convert AutoCAD documents using command line interface or DLL in manual, automated or scheduled mode. You are welcome to contact our technical support when you have any questions about reaConverter.